Flash Drives are nowadays are the most common way to transfer data from one system to another
 quickly. USB ports are like open doors to allow anyone to enter your system if it is turned on. But you can disable USB ports on your PC to stop intruders to infect your system with malicious data or to prevent someone to steal anything from your system. There are some common ways discussed below to completely disable USB ports on your Windows PC.
quickly. USB ports are like open doors to allow anyone to enter your system if it is turned on. But you can disable USB ports on your PC to stop intruders to infect your system with malicious data or to prevent someone to steal anything from your system. There are some common ways discussed below to completely disable USB ports on your Windows PC.
1. Disabling through BIOS
This one is the easiest to follow. At system boot up, BIOS contains all the hardware information and configuration options through which you can easily enable disable any hardware installed inside your system.
1. At system startup press DEL or F2 key to open BIOS settings.
2. In BIOS, find “Advanced Settings” or “Onboard Devices” menu (this may vary due to different BIOS manufacturers)
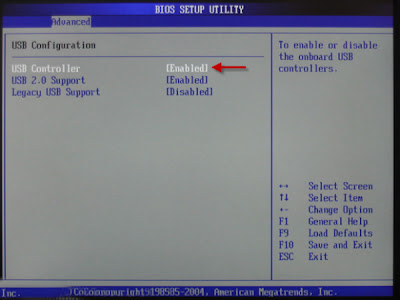
3. Find “USB Configuration” and disable USB Controllers to disable all USB ports.
2. Disabling through Device Manager
This method would be more comfortable for those who are not familiar with BIOS configuration.
1. Click Start > RUN
2. Type “devmgmt.msc” (this will open Device Manager of Windows)
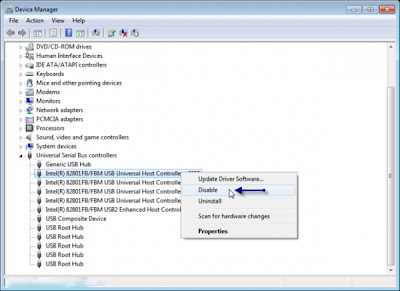
3. Under Universal Serial Bus Controller, right click and click “Disable” on all the USB drives you can see under the submenu.
3. Disabling through Registry Editor
This is the most secure wasy, as the settings cannot be altered by anyone except system administrator who know how to use Registry Editor.
1. Click Start > RUN
2. Type “regedit” (this will open Registry Editor of Windows)
3. Locate, and then click the following registry key:
HKEY_LOCAL_MACHINESYSTEMCurrentControlSetServicesUSBSTOR
4. In the right pane, double-click Start.
5. In the Value data box, type 4, click Hexadecimal (if it is not already selected), and then click OK.
6. Quit Registry Editor.
By default the Hexadecimal value is set to 3, which means enabled. To re-enable USB ports change this value back to 3.
 quickly. USB ports are like open doors to allow anyone to enter your system if it is turned on. But you can disable USB ports on your PC to stop intruders to infect your system with malicious data or to prevent someone to steal anything from your system. There are some common ways discussed below to completely disable USB ports on your Windows PC.
quickly. USB ports are like open doors to allow anyone to enter your system if it is turned on. But you can disable USB ports on your PC to stop intruders to infect your system with malicious data or to prevent someone to steal anything from your system. There are some common ways discussed below to completely disable USB ports on your Windows PC.1. Disabling through BIOS
This one is the easiest to follow. At system boot up, BIOS contains all the hardware information and configuration options through which you can easily enable disable any hardware installed inside your system.
1. At system startup press DEL or F2 key to open BIOS settings.
2. In BIOS, find “Advanced Settings” or “Onboard Devices” menu (this may vary due to different BIOS manufacturers)
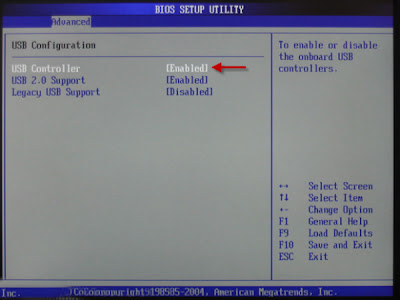
3. Find “USB Configuration” and disable USB Controllers to disable all USB ports.
2. Disabling through Device Manager
This method would be more comfortable for those who are not familiar with BIOS configuration.
1. Click Start > RUN
2. Type “devmgmt.msc” (this will open Device Manager of Windows)
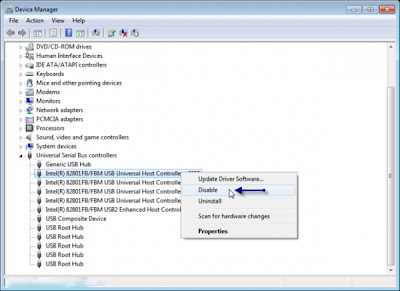
3. Under Universal Serial Bus Controller, right click and click “Disable” on all the USB drives you can see under the submenu.
3. Disabling through Registry Editor
This is the most secure wasy, as the settings cannot be altered by anyone except system administrator who know how to use Registry Editor.
1. Click Start > RUN
2. Type “regedit” (this will open Registry Editor of Windows)
3. Locate, and then click the following registry key:
HKEY_LOCAL_MACHINESYSTEMCurrentControlSetServicesUSBSTOR
4. In the right pane, double-click Start.
5. In the Value data box, type 4, click Hexadecimal (if it is not already selected), and then click OK.
6. Quit Registry Editor.
By default the Hexadecimal value is set to 3, which means enabled. To re-enable USB ports change this value back to 3.



 23:03
23:03
 ram
ram

















