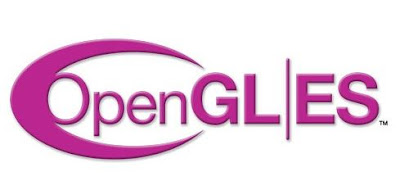There are three things which must be done to play or run android apps on pc and they are written below:
→ First you have to download android apps for pc which you want to run on your PC or computer.
→ First you have to download android apps for pc which you want to run on your PC or computer.
→ Then you need to download an emulator which will run android apps on PC.
→ Then you need to install android apps on pc and run it using the emulator.
How to download android apps for pc?
There are no special android apps for pc; you can run any android app on PC by using an emulator like Bluestacks or IntelAppUp. Remember, some apps might not be compatible with the software. So downloading android apps for pc is not so tough. Just go to Google and search for the apk file of android app you want to install on PC and then download it. You can skip this step and try alternate method also, which is explained below
How to Download Emulator to run android apps for pc?
You can download any android emulator for PC either Bluestacks or IntelAppUp from the following links.
Download Bluestacks OR Download IntelAppUp
After downloading install those on your PC and open them now search the android apps you want to play, from search box. By doing this you need not to download android apps for PC as explained in step 1.
How to download android apps for pc?
There are no special android apps for pc; you can run any android app on PC by using an emulator like Bluestacks or IntelAppUp. Remember, some apps might not be compatible with the software. So downloading android apps for pc is not so tough. Just go to Google and search for the apk file of android app you want to install on PC and then download it. You can skip this step and try alternate method also, which is explained below
How to Download Emulator to run android apps for pc?
You can download any android emulator for PC either Bluestacks or IntelAppUp from the following links.
Download Bluestacks OR Download IntelAppUp
After downloading install those on your PC and open them now search the android apps you want to play, from search box. By doing this you need not to download android apps for PC as explained in step 1.

How to install android apps on PC?
To install android apps on pc type in search box of emulator and download those. Otherwise if you have downloaded android apps on pc as explained in step 1, you can open those apps with any of these emulators and they will be installed on your PC.
How to Play or Run android apps on PC?
To run android apps for pc, search the installed file and open it by clicking twice. Your android app will be opened on your PC Now you can play android apps on pc Share your views about android apps for pc.
To install android apps on pc type in search box of emulator and download those. Otherwise if you have downloaded android apps on pc as explained in step 1, you can open those apps with any of these emulators and they will be installed on your PC.
How to Play or Run android apps on PC?
To run android apps for pc, search the installed file and open it by clicking twice. Your android app will be opened on your PC Now you can play android apps on pc Share your views about android apps for pc.




 00:31
00:31
 ram
ram